 TrueCrypt is a free open source disk encryption software that works on both Windows and Linux platforms. Data stored on an encrypted volume cannot be read (decrypted) without using the correct password/keyfile(s) or correct encryption keys. TrueCrypt does this by creating a virtual hard drive that will read and write encrypted files on the fly. The advantage of using TrueCrypt is that you need not download it everywhere. All you need are the files truecrypt.exe, truecrypt.sys and the volume file you create which you can carry on your flash drive.
TrueCrypt is a free open source disk encryption software that works on both Windows and Linux platforms. Data stored on an encrypted volume cannot be read (decrypted) without using the correct password/keyfile(s) or correct encryption keys. TrueCrypt does this by creating a virtual hard drive that will read and write encrypted files on the fly. The advantage of using TrueCrypt is that you need not download it everywhere. All you need are the files truecrypt.exe, truecrypt.sys and the volume file you create which you can carry on your flash drive.
Step by Step Tutorial on how to encrypt your hard disk or data or message using TrueCrypt
Step # 1: Download and install TrueCrypt
Step # 2: Once you Launch TrueCrypt, Click on “Create Volume” button. This launches the Volume Creation wizard that prepares the encryped drive location. Next, choose ” Create a Standard TrueCrypt Volume” and hit Next. Next, click on “Select File” button. Browse to a place where you want to store your encryped files. For example, let me create secret stuff. Note: This is not the file you want to encrypt. Think of this as a Folder Name which in turn would contain the files you want to encrypt later on. Hit Next
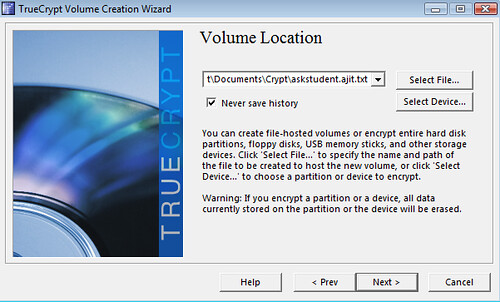
Step # 3: Next, you need to choose your Encryption Algorithm. The default AES is the accepted industry standard and pretty much sets the current bar on encryption. Select AES. Hit Next. If you want more information about the Encryption options, TrueCrypt has some information on Encryption Algorithms and Hash Algorithms.
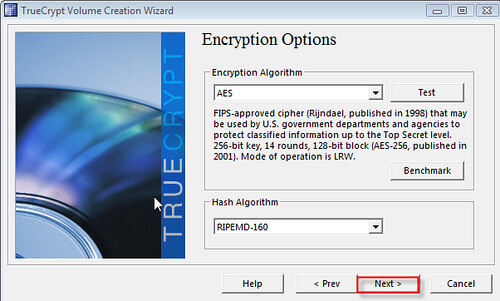
Step # 4: Now, choose the size of the virtual drive. If you have an external hard drive or a flash drive which you want encrypted, then choose “Select Device” in the step above and put in the limit you want to set.
In this example, I want to create a single file which is confidential to me. So I choose a size of 100 MB.
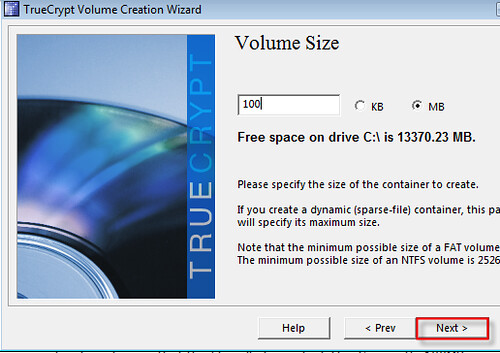
Step # 5: Now choose your Volume Password. This is the most important step. TrueCrypt wants you to punch in like 20 something characters for a strong password. Although there is no minimum limit, the max limit is 64 characters. For 20 something characters, choose a passphrase instead of coming up with a strong password and then copying and pasting the password somewhere else in plain text.
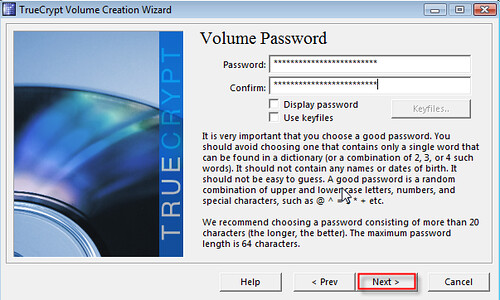
Step # 6: Format the volume now. TrueCrypt gathers random information from your system including the location of your mouse pointer and uses this information to format the location you selected earlier. Note: When you hit the “format” button, you are not formatting or erasing your hard drive. You are ONLY formatting the drive location file which in this case would be the askstudent.secrets file I created earlier. Congratulations, you now have an encrypted volume location.
Step # 7: Now that you have an encrypted volume, how do you access or store files in that drive. In TrueCrypt, choose “Select File” and browse to the file, in this case secret stuff which you created earlier. TrueCrypt lists a list of drive letters available on your computer. I choose Z: Now, select the “Mount” button after which you have to enter the master password you created earlier.
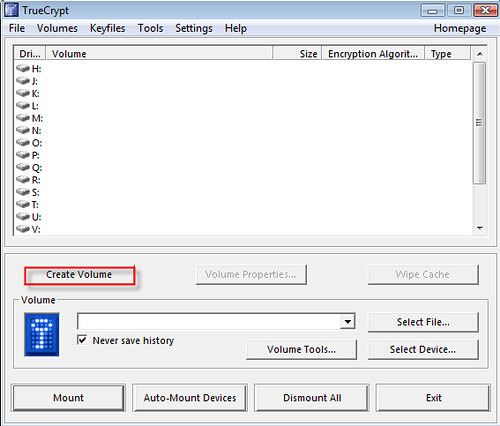
Step # 8: Your virtual drive is now created. Go to My Computer and there will be a new one listed as “Local Disk Z:”. This is now like any other drive, only encryped. So you can drag and drop or use “save as” and save your files to this drive. Once you are done, in TrueCrypt, select the mounted drive(Z:) and then select the “dismount” button. Once you do this, all you are left with is secret stuff which you can then burn or zip it or email it or store it in your thumb drive.
