 Facebook, the most popular social networking site just implemented a bunch of new privacy settings for its users. The new privacy settings are being promoted by Facebook as making it easier for its users to control their information and consolidating the number of pages and privacy options. I have previously published an indepth Privacy Settings for Facebook. This guide reproduces most of the privacy settings shared earlier and more to match Facebook’s new privacy controls.
Facebook, the most popular social networking site just implemented a bunch of new privacy settings for its users. The new privacy settings are being promoted by Facebook as making it easier for its users to control their information and consolidating the number of pages and privacy options. I have previously published an indepth Privacy Settings for Facebook. This guide reproduces most of the privacy settings shared earlier and more to match Facebook’s new privacy controls.
Facebook gives its users options around privacy and security where you can configure privacy settings to restrict access to your Facebook profile information. So whether you are an established Facebook user or a new user getting your feet wet in the world of social networking, here are the top privacy settings for Facebook you should follow to help protect your profile including photos and your personal information.
1. 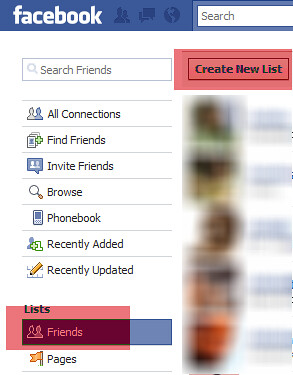 Create friends lists: This is the most important task you need to perform on your way to enforce better Facebook privacy. In order to create a new friends list on Facebook, log into Facebook and at the top right, under Account, click on Edit Friends. Once on this page, you see a list in the left side/column of the page. Click on Friends at the top and in the new page, click on the Create New List at the top of the page.
Create friends lists: This is the most important task you need to perform on your way to enforce better Facebook privacy. In order to create a new friends list on Facebook, log into Facebook and at the top right, under Account, click on Edit Friends. Once on this page, you see a list in the left side/column of the page. Click on Friends at the top and in the new page, click on the Create New List at the top of the page.
- Resist the temptation to start assigning your friends to the lists. Think of all the different categories first and create them.
- I have 7 different lists: Family, Close Buddies, Friends, High School, College, Facebook Friends and Work. This is a ranked list with the group I trust the most coming first.
- There are two default lists created by Facebook: Limited Profile and SMS Subscriptions.
- Once your lists are created, click on Friends under the Lists section which displays your entire friends list. Use the drop box to start assigning your friends to the different lists.
- You can assign a friend to multiple lists. However, I would highly recommend that you assign just one list to a friend.
- The reason I recommend to only assign a friend to a single list is that the less restrictive settings apply. For example, if you have a friend that is part of your close friends list (my least restrictive) and also part of say Facebook friends list(my most restrictive), the less restrictive settings would apply (close friends settings) unless you explicitly exclude a list from accessing something, say photos to Facebook friends, then if you have a friend that is part of both lists, they won’t be able to view the photos. So, be careful when assigning friends to lists.
2. Control your Basic Directory Information
This section lets you customize your Facebook directory information, which is the information that people searching for you, whether on Facebook or on a search engine might use to find you. You can customize this using the lists you created earlier. Facebook recommends that you share all of this information to everyone but this is not necessary.
- Search for me on Facebook: This lets people find you on Facebook. I would recommend you choose everyone here.
- Send me friend requests: This option lets people send you friend requests. Again, I would recommend you choose everyone here.
- Send me messages: This lets people you haven’t connected with yet send you a message before adding you as a friend. Again, I would recommend you choose everyone here.
- See my friends list: I would highly recommend you customize this option.
- Similarly, customize the remaining options on who can see your education history, work information, your current city and hometown and any other interests and fan pages. It is important you customize them, because say you become a fan of a controversial page, it will most likely show up when someone searches for you on Google or other search engine. Watch what you share with the world.
3. Customize your Facebook privacy settings
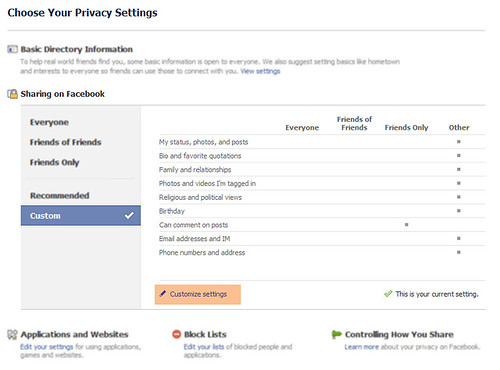
- Most of the information in this section comes from your info section of your Facebook profile. Under your profile page, click on Info and click on Edit anywhere.
- Basic Information: In this section, you enter your current city, hometown, sex, and others. The most important section that is relevant here and can be abused for identity theft is your Birthday information. You obviously want your friends to know and celebrate your birthday with you. So make sure that you only share your birthday and not the year.

- Album privacy for photos: Clicking on Edit album privacy for existing photos, lets you customize privacy settings for the photo albums you uploaded. You can customize all albums including your Facebook profile picture album.
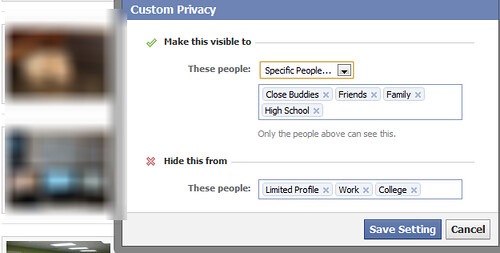
- Photos and videos tagged of you: This option lets you decide who can see your photos which you uploaded or which you or your friends tagged. You want to be very cautious on who can tag your pictures or who can view your pictures. Go to Edit Custom Settings and choose your friend lists. As always exclude groups as well. If you are still doubting why you should control this setting, check out this story on AskStudent on how Facebook busted an intern. So Kevin had this Halloween party to go to and emails his manager that he is taking off because of a family emergency in New York. Now Kevin is having a good time and wanted to share the pictures from the Halloween party. The problem: Kevin also was friends with his manager and/or coworkers on Facebook. The intern’s manager replies back to Kevin with a picture attached from his Facebook profile and copied the entire team on it. Moral of the story: Control who can see your status messages and pictures on Facebook.


Don’t let this be YOU
- Customize who can comment on posts. This includes status updates, friends’ wall posts and photos.
- You can choose whether to let friends post on your wall and customize who can see the posts posted by your friends on your wall.
4. Applications, Games and Websites
- What you’re using shows you the applications or games that currently have access to your information. Edit or remove any unwanted or spammy applications.
- Game and application activity lets you customize who can see your recent activity on games and application dashboards. Don’t want anyone to see your addiction to Farmville or Mafia Wars. Customize it here.
- Info accessible through your friends: This section lets you control which of your information is available to applications, games and websites when your friends use them. Note that your name, profile picture, gender, networks and user ID (along with any other information you’ve set to everyone) is available to friends’ applications unless you turn off platform applications and websites. Click on Edit Settings here and customize.
- Instant Personalization: Some select partner sites of Facebook (currently Docs, Pandora, and Yelp) can access the information and content you have made available to everyone. To enforce strong privacy, the recommended option is to un-check the box at the bottom on Enable instant personalization on partner websites.
- Public search: Your public search listing is a version of your search result that is available to people who search for you even when they are not logged in to Facebook. Content that you make available through your public search listing may be available on search engines or on public-facing Facebook pages. Being displayed on search engines is a great way for people to get in touch with you. Facebook search results tend to rank pretty high so if someone wants to get in touch with you, this is an excellent opportunity. The option to customize what shows up in your public search results can be set in your directory information (in section 2 of this article).
- I chose to let people find me on Facebook, search engines, add me as a friend and send me a message.
5. Block Lists on Facebook
This section lets you block people from interacting with you or seeing your information on Facebook. You can also specify friends you want to ignore application invites from, and see a list of the specific applications that you’ve blocked from accessing your information and contacting you. For example, do you hate seeing Farmville and Mafia Wars requests from your friends or seeing their Farmville updates on your wall?

6. Block Facebook Ads
Ads shown within Facebook recently caused a lot of controversy with the usage of your photos in ads. Facebook came out and countered that these rumors were related to third party applications, and not ads shown by Facebook. If in doubt check out what happens if you happened to use the “Have Sex!” application (warning: clicking on link will take you to this application) and could result in potential embarrassment by such feeds being published on your profile.
Have Sex ! application posting on your Facebook wall
Facebook also said that those ads violated their policies by misusing profile photos and did not give third party applications or ad networks the right to use your name or picture in ads. In either case, if this is allowed in the future, this setting will govern the usage of your information.
- Under Account -> Account Settings, click on the Facebook Ads on extreme right tab.
- In the option under Allow ads on platform pages to show my information to, select No one and Save Changes. At the bottom of the page, under show my social actions in Facebook Ads to No one.
- Follow the Set Application security Facebook privacy settings below.

Facebook third party ad privacy settings
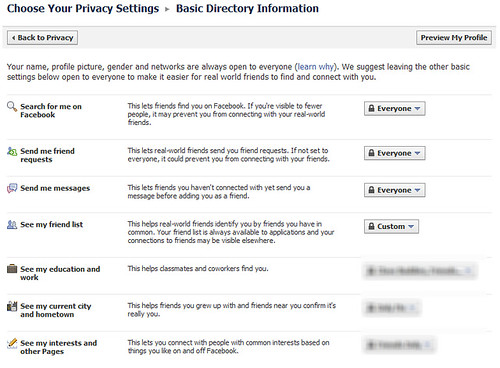
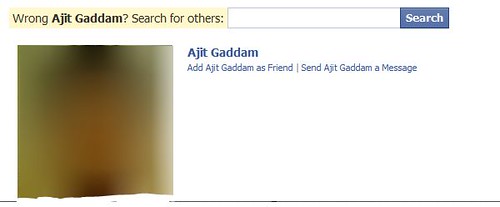
Thanks for the great tips!
Great tips
Please remove me from ALL facebook connecdtions!
it made me sick !
I am an Adminstrator for a group how do we block someone who has got into our group?? Right now it’s a problem for the rest of the people in the group! Help!
Arthur, are you looking to block someone in your Facebook? You can blacklist a user based on their email address or their IP. Can you provide more details?